Here we explain how to install Ubuntu in the three different ways that it is most commonly installed: (1) from a USB drive, (2) in a virtual machine, (3) or running it from a USB drive without installing it.

Ubuntu 18.04 is a great operating system. It is in beta at the time of this writing. Everyone is so excited and eagerly waiting for its release even as we speak.
If you’re one of them, you may wish to carry your favorite Linux distribution with you all the time. Have you ever thought about running Ubuntu 18.04 from a USB stick? Well it is possible. You can run Ubuntu 18.04 from a USB stick.
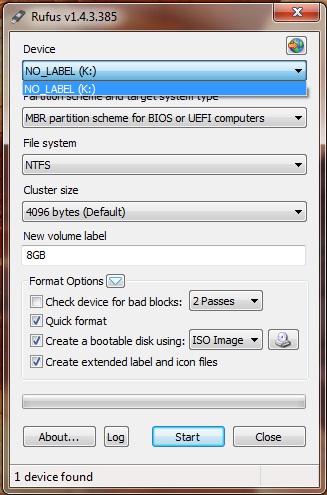
That way your workstation is with you wherever you go. You don’t have to use other people’s setup, you can use your own comfortable setup, also your favorite softwares. If you have a good enough computer, you may install Ubuntu 18.04 LTS to your USB stick from a virtual machine such as VMware.
Once you have a Bootable Media of Ubuntu 18.04 Live DVD, insert it in your computer and boot from it. Once you see the GRUB menu as shown in the screenshot below, select Try Ubuntu without installing. Ubuntu 18.04 should start from the live bootable media. Now insert your USB Stick. As you can see in the screenshot below, my external USB hard drive is detected.
The procedures if you have a USB Stick are the same. Now double click on the Install Ubuntu 18.04 LTS button as marked in the screenshot below.
Ubuntu 18.04 LTS installer should start. Now click on Continue as marked in the screenshot below. Now you should see the following window.
Select your keyboard layout and once you’re done, click on Continue as marked in the screenshot below. Now you should see the following window. Mark the Minimal installation checkbox as marked in the screenshot below. Then click on Continue. Don’t mark Install third-party software for graphics and Wi-Fi hardware, MP3 and other media checkbox as you will be running Ubuntu from USB Stick on different hardware. Installing specific hardware may be problematic in that case.
Now click on Yes to unmount all the mounted partitions. Now click on Something else and then click on Continue. Now you have to make some partitions.
My USB hard drive is /dev/sdc as you can see in the marked section of the screenshot below. Also make sure your USB stick is selected in the Device for boot loader installation section, not any partition such as /dev/sdc1 or /dev/sdc2 etc. Now you have to free some disk space in your USB stick. If you want, you can delete all the partitions. We need two partitions. A EFI System Partition and a Root partition. I will delete /dev/sdc2 and /dev/sdc3 partitions.
You can click on – button as marked in the screenshot below to delete a selected partition. Now I will create /dev/sdc2 EFI System Partition of 512MB and /dev/sdc3 EXT2 partition. Give it at least 20GB of space. You can click on the + button to create new partitions.  Once you’re done, click on Continue.
Once you’re done, click on Continue.
Click on Continue to write the changes to the disk. Now select your time zone and click on Continue. Now fill in your details and click on Continue. The installation should start.
Once the installation is complete click on Restart Now. Now select your USB drive from the BIOS of your computer.
Once you select it, Ubuntu should be booted from your USB drive as you can see from the screenshot below. Problems with Running Ubuntu 18.04 from USB Stick The only problem when you run Ubuntu 18.04 from USB stick is your USB stick will wear off faster. Because USB sticks are not made to endure too much read and write iterations. It may get permanently damaged.
That’s how you run Ubuntu 18.04 from a USB Stick. Thanks for reading this article.
Advertisement Obtaining Ubuntu is super easy — all you have to do is download it from their website. But once you have the ISO file, what do you do with it? You could burn it to a DVD, or you can use a highly-reusable USB flash drive to get the job done. Want to know more?
Top Pages
- Linkin Park Living Things Zip Download Free
- Ready Money Money Anuradha Nani Nani Nani Audio Song Downloading MP3
- Download Pokemon Ocean Blue Rom
- Instinto Y Deseo Victor Manuelle Rar
- Pokemon Storm Silver Rom Hack Download
- Pe Explorer Full Version
- Omnisphere 1 03 Keygen Torrent
- Torrent Download Subliminal Studio Freeware