One of the new features in Windows Server 2012 is Microsoft NIC Teaming. In the past, NIC teaming was handled by the NIC vendor’s driver and management software. This was often problematic as many issues with advanced applications and roles were caused by NIC driver and teaming issues. Microsoft did not support NIC teaming for Hyper-V networks in the past because of this. No longer the case, NIC teaming is now part of the Operating System. Here I have three network adapters in my Windows 2012 RC server: One for server management, and two for Hyper-V: To enable NIC Teaming – click the “Disabled” link next to NIC Teaming in Server Manager: The NIC Teaming UI pops up.
CTRL + Click each NIC that you want in a team, then from then right click (or select Tasks) and choose “Add to New Team”: This allows you to name the team. I called mine “Hyper-V Team” You can also select the “Additional Properties” is you want to configure some advanced settings. The TechNet section on teaming is here: The defaults are “Switch Independent” (no advanced configuration necessary on the switch), “Address Hash” (will enable load balancing and bandwidth aggregation), and Standby Adapter (if configured, will enable on one NIC and the other will be used for failover only). Even though I am using these with Hyper-V, I will use the defaults. If this were a production deployment with a high density server, I’d give much deeper consideration to these settings based on my requirements. Click OK, and our team config is complete!
If you look at the Network Connections, you will see a new (virtual) NIC: You will see your Physical NIC’s only have a single binding to the Microsoft Network Adapter Multiplexor Protocol driver: And the Virtual Team NIC has the normal bindings: You can also config NIC Teaming via PowerShell, and even configure NIC teaming on remote servers via Server Manager! So standardized.
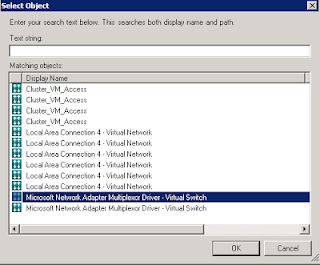
In Configuration in the lower part of the page, click Network adapters, do one of the following, and then click OK: To add a virtual network adapter, click Add network adapter. To remove a virtual network adapter, select Remove.
For deeper technical information. Hi Leslie, Chances are it has to do with the way it is aggregating bandwidth. Bluestacks windows 7 apps. Although you have 4gb “available” it will not exceed the speed of 1 of those links. You would need more than 5 hosts to actually use the bandwidth available. You can use a free tool such as iperf to test the actual throughput. I have found that it takes twice as many servers as physical links. So to saturate a (4x) 1gb links you would need 8 computers.
Top Pages
- Bba Stargame Shower Hour Uncut
- Meri Pyari Bindu Video Song Free Download
- Sonicos Enhanced 5.9 Download
- Downloand Laguruth Sahanaya Andai Kah Kau Datang Kembali
- Alamat Web Buat Blue Film
- Cellcore.dll Windows Ce
- Television And Radio Announcing Pdf To Excel
- 91.3 Capital Fm Brain Game
- Nonton Film 182B2B
- Antibacterial Activity Of Portulaca Oleracea Linn
- Are Doar Palo Kanhaiya Se Kendo Ki Dar P Sudama Gareeb A Gaya H Mp3 Song
- Krishna Malayalam Movie Songs Mp3 Download
- Programmer For Serial Eeprom 24xx 93xx 25xx
- Transformers Prime Full Episodes Season 1 In Hindi
- Jannat 2 Song Aankh Meri Bhar Aai He